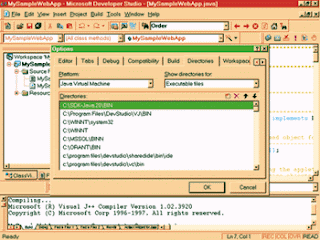Always make sure you ground your self before touching the processor and motherboard. If you give the processor / motherboard a static shock you could break them. There are a few different types of processors. I am going to show you how to install a Pentium 4 processor.
Just below is a picture of a motherboard. The processor slot is located at the top centre inside where the orange square is.
All processors will only go into the slot one way, So make sure you know what way it goes in. Look at the pins on the processor and then line them up and slot the processor to the motherboard. It will be obvious which way it goes in.
Before you slot the processor in pull the metal lever up , This will open the little slots and will alow the processor to slot in. Now slot the processor in, Make sure you do not bend any of the pins on the processor and never force it in. If you force the processor in you might risk bending the processors pins. When the processor is in place pull down the metal lever. Make sure the processor is in the slot properly and does not move.
How To Install A Processor
All processors will get very hot when you turn on your computer, so you will need to install a heatsinker and fan to cool the processor down
Install A Heat sinker and Fan
the heatsink and fan is one of the most important components in the system. If this is not installed correctly your processor will frequently overheat and eventually break. So always try to buy a descent heatsink and fan. Follow the steps below to install a heatsink / Fan.
Check the processor is firmly in its slot, make sure it doesnt move from side to side. With the heat sink you should of got some compound . Wipe this compound on to the top of the processor. Have a look around the rim of the slot there will be two notches. Place the heatsink and fan on top of the processor, There will be a metal strap which will connect to the two notches, Connect one side at a time. As soon as one is done, Do the other side. (Shown below)
How To Install A Processor
When the heatsink and fan are on, gently move the heatsink left and right. If you have installed correctly it wont move much. Then finally there will be a cable coming out of the fan, Connect this to the fan power supply on your motherboard. You can use your motherboard manual to locate this

To allow the most effective conduction between the heatsink and the CPU, a thermal conducting compound is used between the CPU die and the heatsink. This is because the more contact between the die and the heatsink, the better the transfer of heat will be.
Even flat objects that appear to be in full contact might have limited points of contact, due to the roughness of the surfaces at a microscopic level. It’s estimated that only 1% of the surfaces may actually be in contact when two flat metal parts touch each another! The remaining space is filled with air, which is a poor thermal conductor. Thermal compound fills in these gaps of contact and greatly increases the efficiency of the heatsink.
Proper use of a thermal compound between the CPU and heatsink is absolutely necessary for proper cooling of the CPU. If your CPU and heatsink instructions tell you to use a thermal compound, do not omit this step.
Thermal compound comes in two forms. First is thermal grease, which looks just like any other thick liquid. If thermal grease is used, you simply place a drop of thermal grease on the die before installing the heatsink. Use a drop just about the size of a small pea and place it at the center of the die. As the heatsink is installed, it is pressed down and the thermal grease will compress and flatten out.
Second, and a better, less messy method, is a thermal tape applied to the heatsink that comes with the heatsink. Examine your heatsink and your heatsink instructions to see which method is used. If your heatsink has a strip of thermal tape on it, you don’t need to use thermal grease. The tape is used instead of the grease.
If your heatsink has a thermal tape applied to it, remove the cover of the tape just before you install the heatsink. Don’t allow the thermal tape to be exposed for a long period of time before doing the installation. You don’t want it to attract dirt.
If you ever need to remove the heatsink from the CPU, which originally had thermal tape and then reinstall the same CPU and heatsink (you probably will never need to do this), you’ll need to scrape off all of the thermal compound from the heatsink. Because the material will fill in the pores at the microscopic level, you’ll never remove all of the old material. But, try to remove all visible material. Then, you’ll apply new thermal material